※ 이 글은 UnrealEngine5 프로젝트 협업을 원하시는 분들에게 "소스버전관리"에 도움이 되고자 올리는 글입니다
[1-1] UE5와 P4V 서버구축에 이어서 UE5 소스 컨트롤 연동하는 방법을 전달하고자 한다.
https://docs.unrealengine.com/4.27/ko/Basics/SourceControl/
소스 컨트롤
소스 컨트롤 기능에 대한 개요서입니다.
docs.unrealengine.com
소스컨트롤은 언리얼 문서에도 자세히 나와있으니 해당 링크로 따라해도 아무 문제없다!
1. Visual Studio 실행

P4V 테스트를 위해 공유할 샘플 프로젝트[라이라]를 올려놓았다.
솔루션(.sln) 파일을 실행한다.
2. P4VS (Helix Plugin for Visual Studio) 설치

Visual Studio 에서 "확장"탭에 들어가 "확장관리"를 실행한다.
왼쪽 온라인에서 p4v를 검색한다.
P4VS-Helix Plugin for Visual Studio를 다운로드 받는다.
다운로드 받은 후 VS를 닫으면 플러그인이 자동설치된다.

설치완료 후 -> VS 재실행 후 -> VS 공백란을 우클릭 후 -> "Helix Connection"을 클릭한다.

원하는 위치로 이동시켜놓는다. 지금보면 Helix Core: OFFLINE인데 해당 프로젝트가 퍼포스(P4V)
연동이 안되어 있다는 뜻이다.

Server IP와 User 이름 그리고 Workspace의 Browse를 클릭해 받아놓은 워크스페이스를 연동한다.

여기까지 왔다면 퍼포스(P4V) 연동완료!!
여기까지 VisualStudio 퍼포스(P4V)연동은 완료가 되었다.
그러면 .uproject를 실행해보자.
3. UE5 소스컨트롤 연결
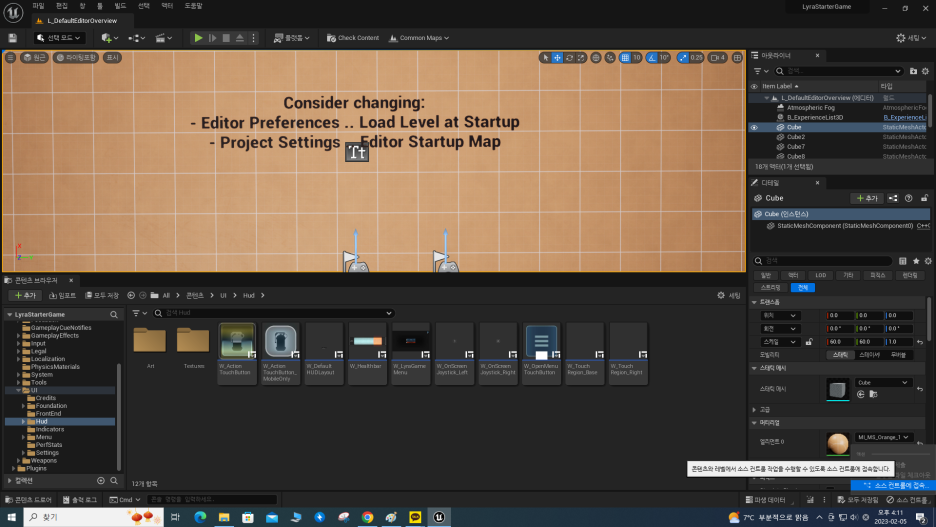
우측 하단의 "소스컨트롤"을 클릭하고 "소스컨트롤에 접속"을 클릭한다.

"소스 컨트롤 로그인"창에서 Perforce를 클릭한다.
필요한 내용 서버, 사용자명, 워크스페이스를 입력한다. 입력 후 세팅수락을 클릭한다.

우측 하단 소스컨트롤에 "녹색체크"가 되어있다면 무사히 퍼포스(P4V)연동에 성공했다는 뜻이다!!
4. UE5 퍼포스(P4V) 서밋 테스트
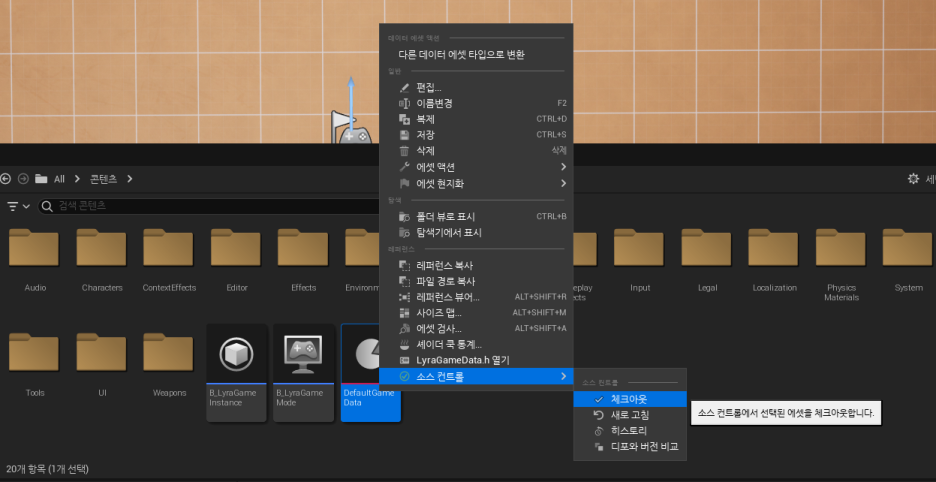
라이라 샘플 프로젝트에서 아무 "데이터 에셋"파일을 우클릭하고 소스컨트롤->체크아웃을 클릭한다.

내부 데이터에 아무내용을 추가하거나 수정한다.

그리고 퍼포스(P4V)를 실행하여 View탭에 Pending을 확인해보면 방금 체크아웃한 "데이터에셋"
파일이 들어있다.

해당 PendingList를 선택하고 우클릭 후 ->Submit을 클릭하면 Description 작성 후 Submit 버튼을 클릭하면 된다.

퍼포스(P4V)히스토리를 통해 Submit된 내용을 확인할 수 있다.
이러면 모든 UE5와 퍼포스(P4V)의 소스컨트롤이 끝난것이다.!!
마음껏 프로젝트를 협업하면 된다!! (그것도 무료로!!)
다음시간에는 UE5에서 디버깅에 사용하는 매크로, 로그(Log)에 대한 설명을 하고자 한다.
그럼 다음 이 시간까지..
(혹시나 티스토리 내용과 관련해서 수정사항이나 질문사항을 알려주시면 성실히 답변드리도록 하겠습니다)
'UnrealEngine5' 카테고리의 다른 글
| [1-3] UE5 디버깅에 도움이 되는 매크로 (Assert) (0) | 2023.02.06 |
|---|---|
| [1-1] UE5 프로젝트를 위한 퍼포스(P4V) 서버구축방법 (1) | 2023.01.28 |