UnrealEngine5 프로젝트 협업을 원하시는 분들에게 "소스버전관리"에 도움이 되고자 쓴 글입니다
먼저 소스버전관리(version control, revision control)란?
공학과 소프트웨어 개발에서 소규모 또는 대규모의 팀 단위로 소스코드, 청사진 같은 디지털 문서에 대해서 동일한 정보에 대한 여러 버전을 관리하는 것을 뜻한다. 일반적으로 알려진 소스버전관리 툴은 git, svn이 있다.
그중에서 퍼포스(P4V)는 상용툴로써 대규모팀이나 방대한 리소스 데이터가 필요한 UE5를 사용하는 팀에서 매우 효율적으로 사용될 수 있다. 지금부터 UnrealEngine5 프로젝트 협업을 위한 퍼포스(P4V) 환경을 구축하는 방법을 "핵심압축" 해서 전달하겠다.
1. 퍼포스(P4V) 설치
링크 : https://www.perforce.com/products/helix-core/free-version-control
www.perforce.com
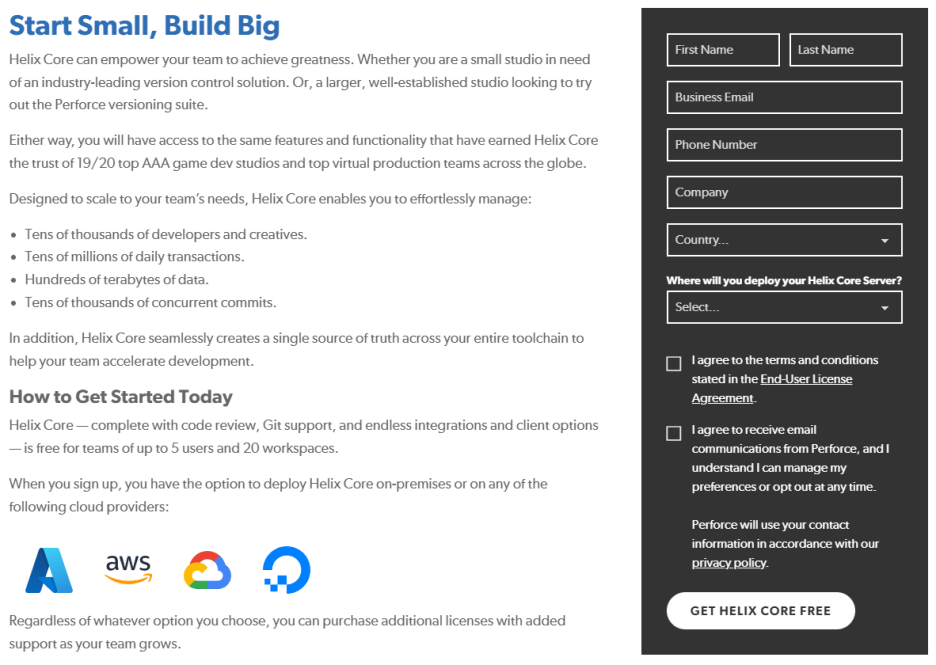
해당 사이트에서 퍼포스(P4V)를 다운로드 받는다.
퍼포스(P4V)는 현재 "5명"정도의 소규모 팀일 경우 기능제한이 없는 무료버전을 제공중이다!!
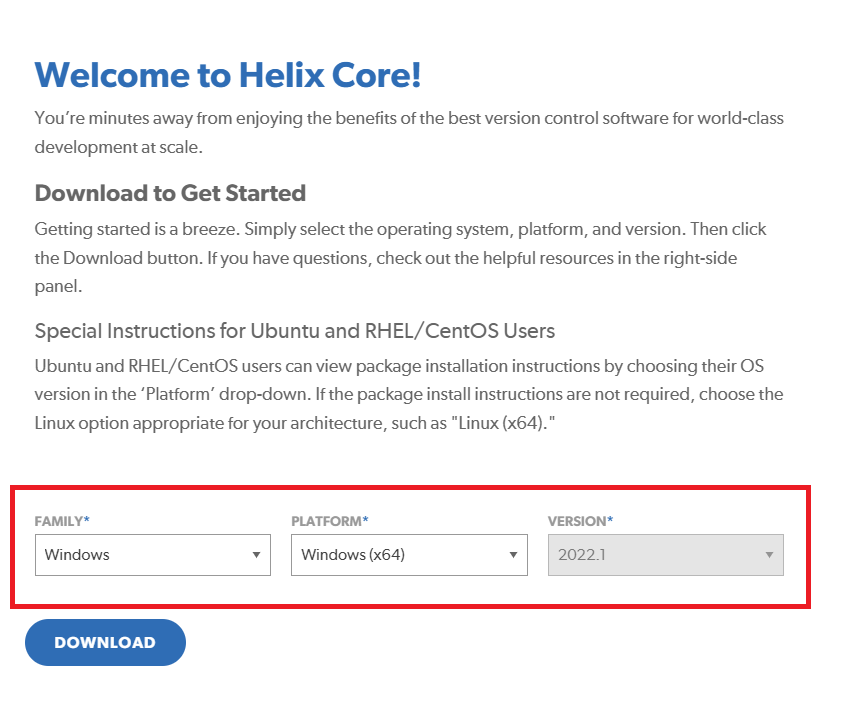
정보입력이 완료되면 해당 페이지에서 원하는 버전에 해당하는 퍼포스(P4V)를 다운로드한다.
우리가 받아야하는 설치파일은 총 2개다. 퍼포스 서버(P4S)용과 퍼포스 클라이언트(P4V)다.
2. 퍼포스 서버(P4S) 설치
먼저 helix-core-server-x64파일을 실행하여 설치하도록하자
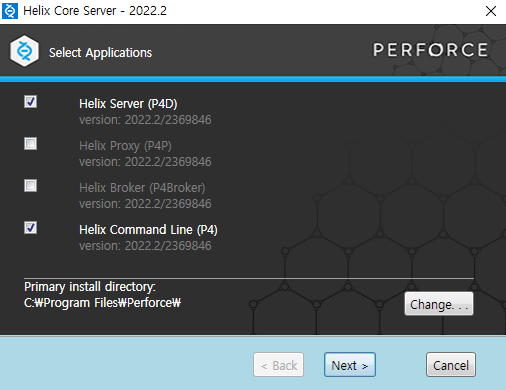
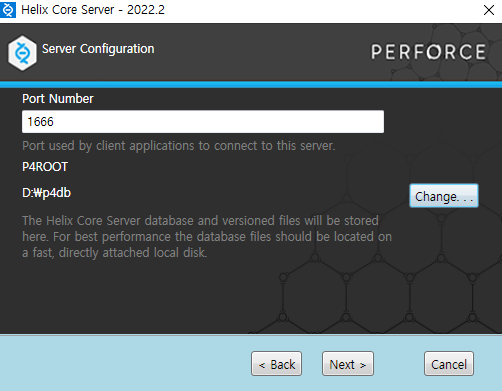
Port Number를 디폴트인 1666그대로 둔 상태에서 P4ROOT의 경로를 임의의 원하는 위치로 지정해준다.
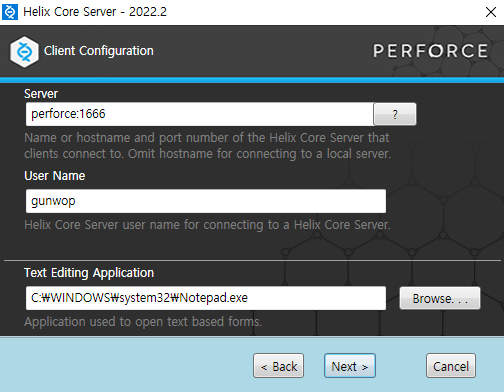


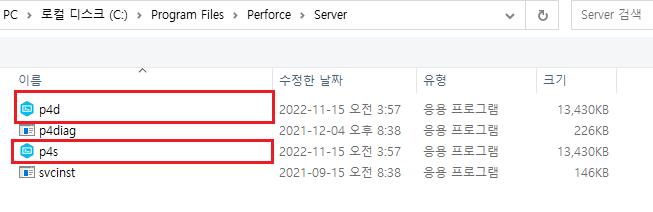
"p4d"와 "p4s"를 추가해준다.
여기까지 하면 퍼포스 서버 설정이 끝이다!!
3. 퍼포스(P4V) 클라이언트 설치
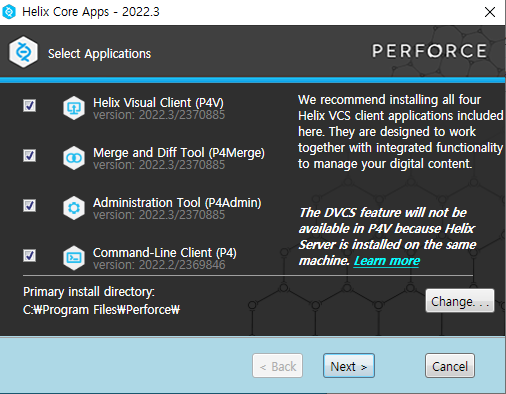
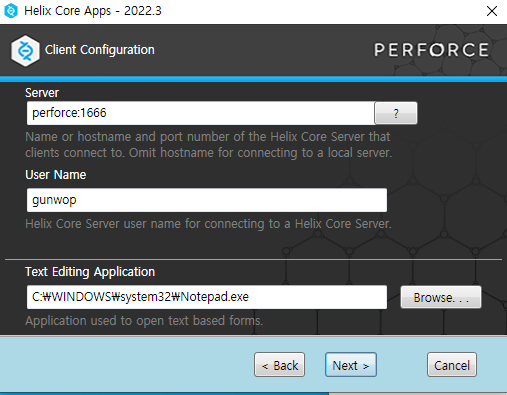
4. 퍼포스(P4V) 실행
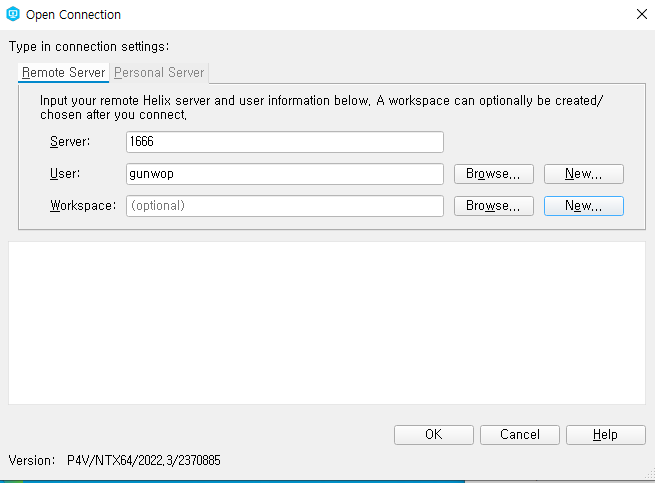
퍼포스(P4V) 프로그램을 실행시킨다. Server: 1666을 입력하고 User는 기존에 입력한 UserName을 입력하고 Workspace에 New버튼을 클릭하여 Workspace를 생성한다. Workspace Root폴더 위치는 접근하기 쉬운 경로로 설정해주면 된다.
그 후 OK를 눌러서 접속하면 된다.
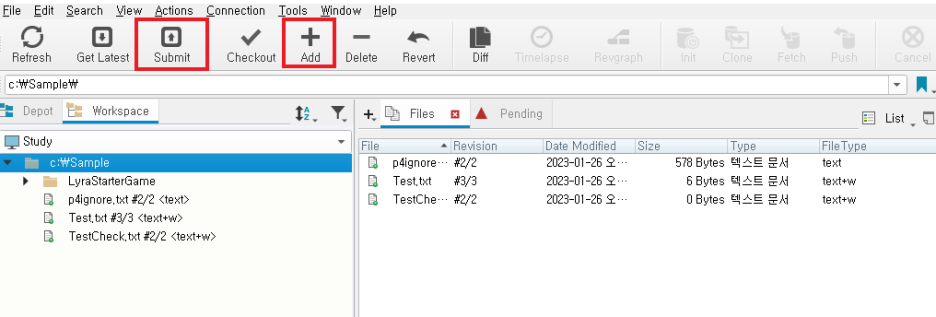
그리고 Workspace 폴더위치에 원하는 프로젝트를 넣고 Add->Submit하여 퍼포스(P4V)에 서밋(submit)하도록 한다.
해당 스샷은 테스트용으로 UE5(언리얼엔진5)의 LyraStarterGame 샘플 프로젝트를 올려놓은 것이다.
LyraStarterGame 관련링크 : https://docs.unrealengine.com/5.0/en-US/lyra-sample-game-in-unreal-engine/
docs.unrealengine.com
여기까지 무사히 따라왔다면 퍼포스(P4V) 서버구축이 완료된 것이다. 그렇다면 협업하는 다른 팀원들은 어떻게 해당 퍼포스(P4V)에 접근할 수 있을까???
5. 해당 퍼포스(P4V)서버 접근방법
결론적으로 일반 팀원들은 퍼포스(P4V) 서버(P4S)를 설치할 필요가 없다! 퍼포스(P4V) 서버를 구동시킬 1명만 퍼포스 서버(P4S)를 설치하면 된다. 그렇다면 p4vinst64만 실행시켜서 설치하도록 하자!! 설치 후 퍼포스(P4V) 실행하도록 하자

※ 만약에 퍼포(P4V) 서버가 설치되어있는 PC가 공유기를 사용중이라면 인터넷에서 192.168.0.1을 치고 IPTIME의 기본 설정 페이지로 접속한다. 아무설정도 안되어 있을경우 아이디, 비밀번호 모두 admin을 치고 접속하면 된다.
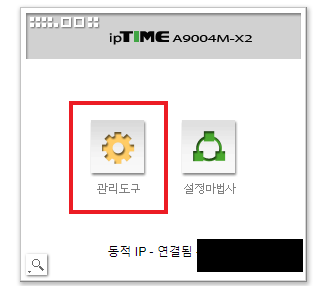
IPTIME의 기본설정페이지로 가서 관리도구 클릭-> 기본설정탭->시스템 요약정보 탭으로 가서
"외부 IP주소"를 Server입력창에 입력한다. 이 모든 내용들은 "포트포워드"가 설정되어 있어야 가능하다.
따라서 퍼포스(P4V)서버를 설치한 PC의 외부IP를 Server입력창에 입력하면 해당 Depot에 접근가능하고 퍼포스(P4V)에서 "Get Latest Revision"을 통해서 올라가있는 파일을 내려받으면 끝이다.
[다음시간 내용공지]
다음시간에는 UE5에서 소스컨트롤을 연결 후 퍼포스(P4V)에 간단히 sumit하는 방법을 공유하고자한다.
※ 티스토리 내용과 관련해서 수정사항이나 질문사항을 알려주시면 성실히 답변드리도록 하겠습니다
'UnrealEngine5' 카테고리의 다른 글
| [1-3] UE5 디버깅에 도움이 되는 매크로 (Assert) (0) | 2023.02.06 |
|---|---|
| [1-2] UE5 프로젝트를 위한 소스컨트롤 (0) | 2023.02.05 |